Since expanding your horizons has never been a bad idea, the admin decided to try learning how to make models in Blender. On this page, we will post small reminders about hotkeys or just tricks that will help beginners. Of course, this is all familiar to pros, but for beginners it will be useful information.
If we have several vertices that are looped and you need to select them all, that is, select several vertices, to save time and convenience, you can hold down the Alt key and click on the edge between the vertices that you want to select.
One of the quick ways to make a rounding (for example, on the edge of a wheel) is to select the outer edge with a ring, press Ctrl + B and try dragging in any direction. If you can’t see the effect for a long time, try selecting one of the axes after pressing the keys, also by pressing the corresponding key (X, Y or Z) and then dragging the cursor.
In some cases, Bevel may not work correctly and additional edges will appear on the wrong axis. If you have changed the scale of the model, it will be advisable to apply it. go to Object select all – A, press Ctrl + A and select Scale. Also go to Edit mode, select all – A, press M and select By Distance. After that, everything should work.
If you need to make a “sharp indentation” of a certain line into the middle of an object (for example, a tread mark on a car tire), you need to select certain edges of our line for indentation (in edit mode 2) and press E and S, after which you use the cursor to adjust the depth of the indentation.
If we need to make circular holes in an object at regular intervals (such as the holes for connecting a car wheel), we can do the following:
First, you need to create a round element for the hole (preferably a cylinder, I’ll explain why later). We make it the right size, and place it in the place where one of the holes is needed.
Next, with the selected cylinder, activate the modifier – Array. For first make count 2, uncheck Relative Offset and Check Object Offset, in the Object select empty object around which we need to search for our points. Next, go to empty object, to Transform tab (in right bar) and make small rotation along the axis we need (for example, if we need to shock ring objects along axis X, then we change Rotation X). After a small change in degrees, we should see that the second element has made a small rotation. After that, we can return to the modifier and set the desired number of elements. After that, we return to the empty object and change the rotation angle to the one we need (360 / step number of elements), for example, if we have 10 objects in a circle, we set the angle to 36 degrees. This value is usually accurate, but sometimes you can visually adjust it to your needs.
Next, we move on to our main shape, where we need to make holes, and add modifier General – Boolean. Chosen Difference, and in Object select our cylinder, and click button Apply (The apply button will appear when you click on the triangle, next to the cross button in the modifier).
After that, you can delete the cylinder object, but as you can see, the holes themselves have not appeared, there are only points from them. If we have a flat object where we need to make a hole, then you can simply switch to edit mode 3, click on the hole, press X and select Face. This will create a flat, beautiful hole. However, if the object with the hole has a thickness, when you delete it, you will have a void, so instead of deleting Face, you need to select all the points of the entrance and exit hole, press Ctrl + E and select Bridge Edge Loops. This will automatically create segments between opposite vertices and remove the extra wall, so you will get a perfect hole.
Over time, anyone will start to encounter such incomprehensible behavior in blender as strange camera operation – zoom slows down and camera movement slows down. For a quick fix, you need to go to settings – Edit – Preferences – Navigation and check the box at item Depth.
Improving visuals in Blender is a separate and very large topic that can be studied for years, but now we will add a note about a small attempt to improve the appearance in the render.
In the render settings section, first of all, make sure that EEVEE is set, then go down to the Raytracing settings section, turn it on, if it is on, turn on Fast GI Approximation, and in Method, select Ambient Occlusion.
Of course, these are all subjective things and it is possible that these settings may not be suitable for a specific case, so you need to experiment and look for new and new methods of improvement.
If you need to place an arbitrary single point on an edge, you can do it as follows: select the edge in edit mode, right-click on it and select item Subdivide – deselect, switch to vertex edit mode and see our new point on the edge.
As the number of modeling objects increases, every beginner will face the issue of a large number of vertices and edges, which makes it inconvenient to view and edit other elements. In order to solve this problem, we can temporarily hide everything unnecessary. To do this, in the editing mode, select everything that we do not need yet (be it vertices, edges or the plane between them) and press H, after all our manipulations, in the editing mode again press Alt + H and all hidden elements will be available again. Or if you need to hide everything except the selected elements, use the Shift + H keys.
If you need to align several vertices along one of the axes, this can be done very quickly and easily using the following method – in edit mode, select all the necessary vertices, then press S, then the letter of the axis we need (X, Y or Z), then button with “0” and press enter.
If we need to center two objects relative to each other, we can use the following actions: First, set the relative center to the first object, select it, press Shift + S and select Cursor to Selected. Then select the second object, also press Shift + S but this time select Selection to CursorІ. If we then need to move the center to its default location, press Shift + S and select Cursor to World Origin, which will move our relative center to the default position.
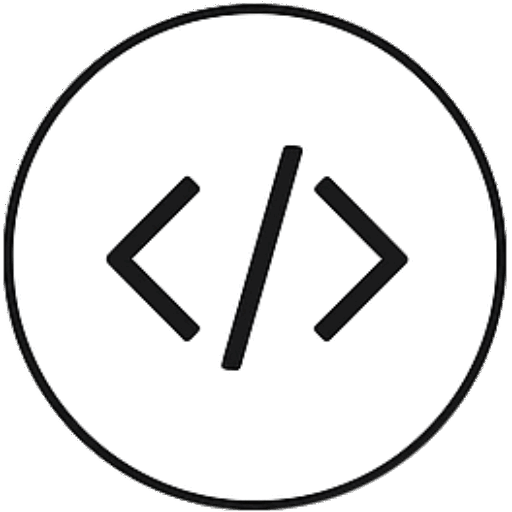
Leave a Reply